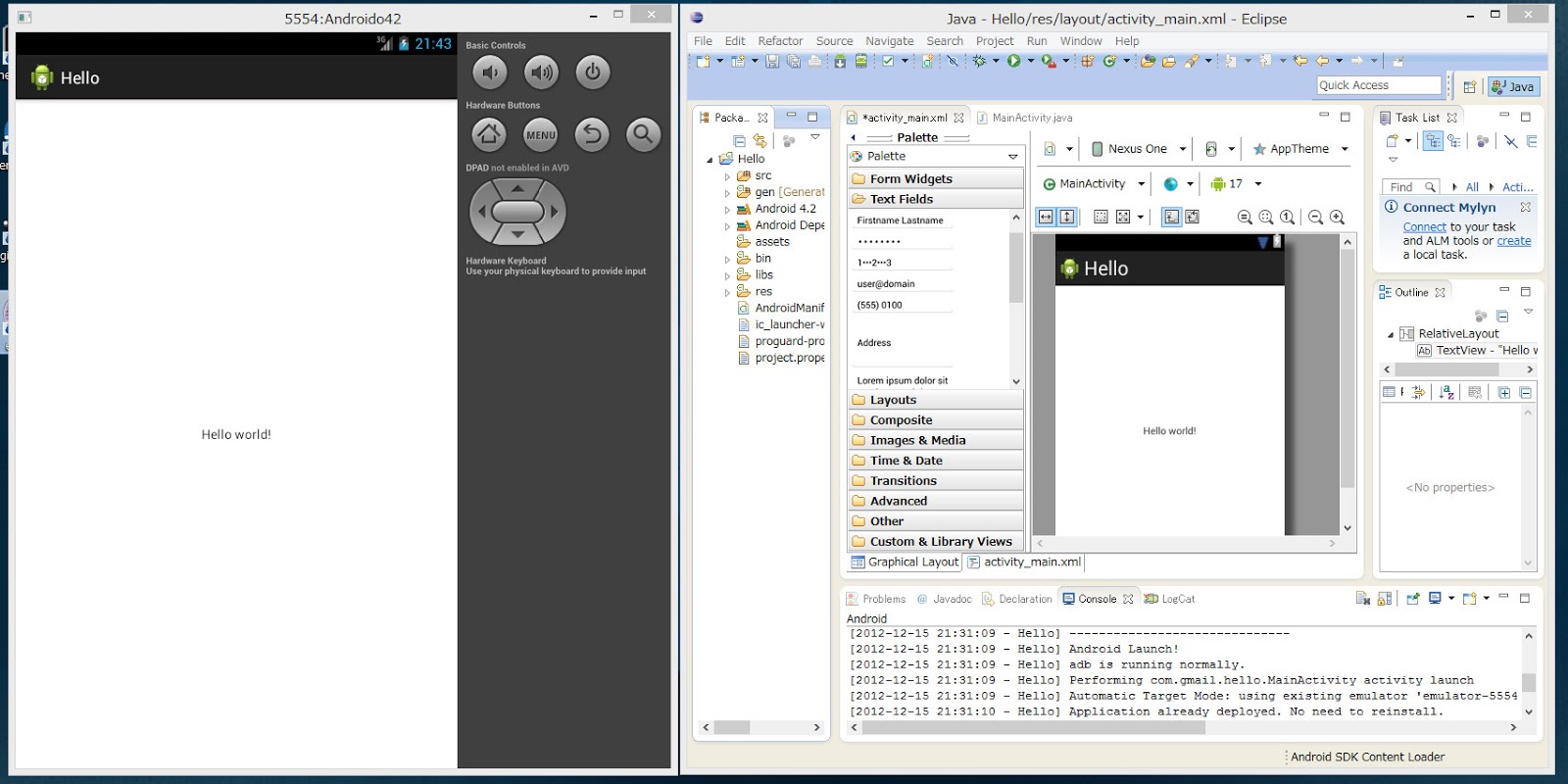Windows8 のインストール直後から、ユーザーのフォルダー名が
日本語になっているのが気になっていたのですが、案の定
この前入れた、Androido のエミュレーター(AVD Manager)で不具合が出ました。
今後も、いろいろ引っかかるのも嫌なので、フォルダー名をアルファベットに変更しようと
思ったのですが、なかなかうまくいきません。
アカウントの名前を変更しても、explorer のナビゲーションウィンドウの コンピューター の
上にある表示は変更されますが、ユーザーフォルダ名自体は変更されません。
アカウントを新たに作って、それを利用する
という方法もあったのですが、メールアドレスの変更も面倒なので
思い切って、Windows8 を再インストールすることにしました。
まず初めに、このまま再インストールすると、また日本語名のユーザーフォルダが
勝手に作られてしますので、Microsoft アカウントの名前をローマ字に変更します。
ユーザーフォルダ名に使われるのは、名前の「名」の部分のようです。
変更方法は、設定チャームの一番下の、PC 設定の変更 をクリック
PC設定 の ユーザー から、アカウント設定の詳細をオンラインで確認する をクリック
Microsoft アカウント の 概要 から、名前の編集 をクリックし、名前の編集を行ないます。
例には漢字で書かれていますが、かまわずローマ字で入力します。
編集後は、保存してください。
再インストールすると、当然、作成したデータやソフトも消えてしまうので
バックアップは必ず取っておいてください。
ここまで準備ができたら、再インストールを行います。
今回は、設定チャームの一番下の、PC 設定の変更 をクリック
PC設定 の 全般 から、すべてを削除して Windows を再インストールする を利用します。
後は、指示に従って再インストールを行いますが、意外だった点が2点
1 インストールメディアを求められる
2 プロダクトIDの入力を求められる
特に、1 は、ダウンロード版でインストールし、メディアを作ってないと厄介かも。
無事再インストールも完了し、ユーザーフォルダ名をエクスプローラーで確認
ここでも意外だったことが2点
1 ユーザーフォルダ名は、アカウントの名前の「名」の部分になっているが
ナビゲーションウィンドウの コンピューター の上には、フルネームで表示される。
2 エクスプローラーの設定(拡張子や隠しファイルの表示の設定など)が
再インストール前から引き継がれている。
その後、2 に関連して、確認してみると、Internet Explorer の、お気に入り や
Win8アプリの、メール や カレンダー の設定も引き継がれていました。
デスクトップの壁紙もそうでした。
これらは、Microsoftアカウントでクラウド保存されているようです。
PC設定 の PC 設定の同期 から、同期の設定が行えます。
2012年12月17日月曜日
2012年12月15日土曜日
Win8 に Android の開発環境を構築
Windows8 に Androidの開発環境をインストールしてみました。
1 Java開発キット(JDK)のインストール
http://www.oracle.com/technetwork/java/javase/downloads/index.html
リンクから jdk-7u10-windows-x64.exe (64bitの場合)をダウンロードし
Java開発キット(JDK)をインストールする。
2 統合開発環境(Eclipse)のインストール
http://www.eclipse.org/downloads/
リンクから eclipse-java-juno-SR1-win32-x86_64.zip をダウンロードし
zip ファイルを C ドライブのルート( C:\ )に解凍する。
解凍後は C:\eclipse のフォルダができる。
解凍先を指定せず、そのまま解凍するとエラーとなるので注意
3 ADT(Android Developer Tools)のインストール
C:\eclipse フォルダー 内の eclipse.exe をダブルクリック Eclipse を起動
Workspace Launcher は、Workspace: に C:\eclipse\workspace と入力
Use this as the default and do not ask again にチェックを入れ OK ボタンをクリック
メニューの Help - Install New Software... を実行
Work with: に http://dl-ssl.google.com/android/eclipse/ と入力し
Enter キーを押すと、Name の欄に Developer Tools 等が表示されるので
Developer Tools をチェックした後、Next > をクリック
次の画面も Next > をクリックし、Review Licenses で
I accept the terms of the license agreements を選択し
Finish をクリックします。Security Warning が出たらOKをクリックし
Software Updates で Yes をクリックし、Eclipse を再起動します。
4 Android SDKのインストール
Eclipse が再起動すると、
Location of Androido SDK has not been setup in the preferences
と表示されるので、Close をクリック、Welcome to Androido Development の画面で
Install new SDK を選択し、下のチェックボックスを2つともチェック
(上が最新、下が 2.2 、どちらか1つだけでも良い、後で追加できる。)
Target Location: に C:\eclipse\android-sdks と入力(都合のいいフォルダを指定)
Next > をクリックし、Send usage statistics Google? は、Yes 又は No を選択
Finish をクリックし、次の画面で、Accept All を選択し、Install のボタンをクリック
インストール終了後、メニューの Window - Android SDK Manager を実行
Android SDK Manager を起動し、必要なバージョンの SDK をインストールする。
このとき、ARM EABI v7a System Image はインストールしておくこと。
5 エミュレータを作成する
メニューの Window - Android Virtual Device Manager を実行
Android Virtual Device Manager を起動し、New... のボタンをクリック
必要事項を設定し、OK ボタンをクリックする。
作成したエミュレータを選び Start ボタンをクリック
Launch Options という画面が出たら Launchをクリックする。
ユーザー名が日本語の場合エラーが出る。
C:\Users\ユーザー名\.android\avd フォルダーの
拡張子が .ini ファイルをワードパッドで開き(注意:メモ帳ではダメ)
ユーザー名が文字化けしているので、正しく修正し、保存する。
たぶんこれで行けると思う(未確認)
以上で、Android 開発環境の構築は完了です。
1 Java開発キット(JDK)のインストール
http://www.oracle.com/technetwork/java/javase/downloads/index.html
リンクから jdk-7u10-windows-x64.exe (64bitの場合)をダウンロードし
Java開発キット(JDK)をインストールする。
2 統合開発環境(Eclipse)のインストール
http://www.eclipse.org/downloads/
リンクから eclipse-java-juno-SR1-win32-x86_64.zip をダウンロードし
zip ファイルを C ドライブのルート( C:\ )に解凍する。
解凍後は C:\eclipse のフォルダができる。
解凍先を指定せず、そのまま解凍するとエラーとなるので注意
3 ADT(Android Developer Tools)のインストール
C:\eclipse フォルダー 内の eclipse.exe をダブルクリック Eclipse を起動
Workspace Launcher は、Workspace: に C:\eclipse\workspace と入力
Use this as the default and do not ask again にチェックを入れ OK ボタンをクリック
メニューの Help - Install New Software... を実行
Work with: に http://dl-ssl.google.com/android/eclipse/ と入力し
Enter キーを押すと、Name の欄に Developer Tools 等が表示されるので
Developer Tools をチェックした後、Next > をクリック
次の画面も Next > をクリックし、Review Licenses で
I accept the terms of the license agreements を選択し
Finish をクリックします。Security Warning が出たらOKをクリックし
Software Updates で Yes をクリックし、Eclipse を再起動します。
4 Android SDKのインストール
Eclipse が再起動すると、
Location of Androido SDK has not been setup in the preferences
と表示されるので、Close をクリック、Welcome to Androido Development の画面で
Install new SDK を選択し、下のチェックボックスを2つともチェック
(上が最新、下が 2.2 、どちらか1つだけでも良い、後で追加できる。)
Target Location: に C:\eclipse\android-sdks と入力(都合のいいフォルダを指定)
Next > をクリックし、Send usage statistics Google? は、Yes 又は No を選択
Finish をクリックし、次の画面で、Accept All を選択し、Install のボタンをクリック
インストール終了後、メニューの Window - Android SDK Manager を実行
Android SDK Manager を起動し、必要なバージョンの SDK をインストールする。
このとき、ARM EABI v7a System Image はインストールしておくこと。
5 エミュレータを作成する
メニューの Window - Android Virtual Device Manager を実行
Android Virtual Device Manager を起動し、New... のボタンをクリック
必要事項を設定し、OK ボタンをクリックする。
作成したエミュレータを選び Start ボタンをクリック
Launch Options という画面が出たら Launchをクリックする。
ユーザー名が日本語の場合エラーが出る。
C:\Users\ユーザー名\.android\avd フォルダーの
拡張子が .ini ファイルをワードパッドで開き(注意:メモ帳ではダメ)
ユーザー名が文字化けしているので、正しく修正し、保存する。
たぶんこれで行けると思う(未確認)
以上で、Android 開発環境の構築は完了です。
2012年12月10日月曜日
MS Office 2013 予約開始
Microsoft Office 2013 の パッケージ製品の価格が発表され、予約受付が開始されました。
なお、発売時期は、2013年第1四半期を予定しているようです。
http://blogs.technet.com/b/microsoft_office_/archive/2012/12/06/microsoft-office.aspx
今回からは、基本的にアップグレード版は無くなるようですが
「Office 発売記念 数量限定 Office Professional 2013 アップグレード優待パッケージ」を
数量限定で 35,800 円にて販売、とあります。
価格.COM での現時点(12/10 21:50)での最安値は、¥33,831 です。
また、10月19日から、こんなキャンペーンもやってます。
今 Office 2010 を買って、新しい Office を無償で手に入れよう
「次期 Office 無償 アップグレード プログラム」
http://www.microsoft.com/ja-jp/office/2013offer/default.aspx
Office Personal 2010 アップグレード優待版
価格.COM での現時点(12/10 22:00)での最安値は、¥29,600 です。
先程まで最安値は、Amazon.co.jp で、\28,724 でしたが、表示が無くなりました。
ただ、Amazon.co.jp では、ダウンロード版も販売しているようで
こちらは、現時点(12/10 22:10)で¥ 28,559 です。
現在、私が持っているのは Office 2003 (家族で使っているPCに入っている)
今使っているPCに入っているのは Open Office.ogr 別段これで十分なのですが
OS を Win8 にしたことだし、Office もアップグレードするか思案中。
なお、発売時期は、2013年第1四半期を予定しているようです。
http://blogs.technet.com/b/microsoft_office_/archive/2012/12/06/microsoft-office.aspx
今回からは、基本的にアップグレード版は無くなるようですが
「Office 発売記念 数量限定 Office Professional 2013 アップグレード優待パッケージ」を
数量限定で 35,800 円にて販売、とあります。
価格.COM での現時点(12/10 21:50)での最安値は、¥33,831 です。
また、10月19日から、こんなキャンペーンもやってます。
今 Office 2010 を買って、新しい Office を無償で手に入れよう
「次期 Office 無償 アップグレード プログラム」
http://www.microsoft.com/ja-jp/office/2013offer/default.aspx
Office Personal 2010 アップグレード優待版
価格.COM での現時点(12/10 22:00)での最安値は、¥29,600 です。
先程まで最安値は、Amazon.co.jp で、\28,724 でしたが、表示が無くなりました。
ただ、Amazon.co.jp では、ダウンロード版も販売しているようで
こちらは、現時点(12/10 22:10)で¥ 28,559 です。
現在、私が持っているのは Office 2003 (家族で使っているPCに入っている)
今使っているPCに入っているのは Open Office.ogr 別段これで十分なのですが
OS を Win8 にしたことだし、Office もアップグレードするか思案中。
ところで、ここの
FAQに
Q. 次期 Office はどの PC にインストールできますか?
A. Office 2010 のパッケージ版をお持ちのお客様は、本人が保有する 2 台までの PC にインストールすることができます。
となっているが、2台目は、本人が使用・携帯するパソコンに限るという条件は無くなったのか?
[PR]
2012年12月3日月曜日
コマンドラインからクリップボードを利用
今更、コマンドラインを使うことは、あまりないと思いますが
前回の投稿(圧縮ファイルの話)を書くときに使ったので、忘れないようにメモ書きです。
コマンド | clip
コマンドの実行で、画面に表示されるべき文字列を、クリップボードにコピーします。
この時、画面には何も表示されません。
例として
dir | clip ファイル一覧が、クリップボードにコピーされます。
echo testtext | clip クリップボードに testtext の文字列がコピーされる。
ちなみに、前回の投稿は、 makecab | clip を使って、コマンドの説明をコピペしました。
こんなこともできるようです。
clip < test.txt
test.txt の内容(テキスト)をクリップボードにコピーします。
clip /? | clip を使って、コピペすると以下のようになります。
---------------------------------------
CLIP
説明:
コマンド ライン ツールの出力を Windows クリップボードにリダイレクトします。
その出力されたテキストをほかのプログラムに貼り付けることができます。
パラメーター一覧:
/? このヘルプを表示します。
例:
DIR | CLIP 現在のディレクトリ一覧のコピーを Windows クリップボード
に貼り付けます。
CLIP < README.TXT readme.txt ファイルのテキストのコピーを Windows
クリップボードに貼り付けます。
前回の投稿(圧縮ファイルの話)を書くときに使ったので、忘れないようにメモ書きです。
コマンド | clip
コマンドの実行で、画面に表示されるべき文字列を、クリップボードにコピーします。
この時、画面には何も表示されません。
例として
dir | clip ファイル一覧が、クリップボードにコピーされます。
echo testtext | clip クリップボードに testtext の文字列がコピーされる。
ちなみに、前回の投稿は、 makecab | clip を使って、コマンドの説明をコピペしました。
こんなこともできるようです。
clip < test.txt
test.txt の内容(テキスト)をクリップボードにコピーします。
clip /? | clip を使って、コピペすると以下のようになります。
---------------------------------------
CLIP
説明:
コマンド ライン ツールの出力を Windows クリップボードにリダイレクトします。
その出力されたテキストをほかのプログラムに貼り付けることができます。
パラメーター一覧:
/? このヘルプを表示します。
例:
DIR | CLIP 現在のディレクトリ一覧のコピーを Windows クリップボード
に貼り付けます。
CLIP < README.TXT readme.txt ファイルのテキストのコピーを Windows
クリップボードに貼り付けます。
---------------------------------------
2012年12月2日日曜日
Win8 での圧縮ファイル等の扱い
今まで、フリーの圧縮解凍ソフトを利用していたので、Win8にするまで
気づかなかったのですが、Windows って、Win7 の時点で既に標準で、
Zip の圧縮・解凍と LHA の解凍に対応していたんですね。
圧縮ファイルの中身をそのまま確認でき、そこから、コピーや削除もできます。
右クリックし、コンテキストメニューから、すべて展開(T) を選べば解凍できます。
インストールの時などは、解凍(展開)しましょう。
圧縮したい場合は、ファイル(フォルダー)を選択し、右クリックメニューから、
送る > 圧縮(Zip形式)フォルダー を選択しファイル名を入力するだけです。
予め、圧縮(Zip形式)フォルダー を新規作成して置いて、そこへファイルを
ドラッグ&ドロップ してもOKです。圧縮は Zip 形式のみ対応です。
ファイルをマウントすることができるようになり、いちいち、CDやDVDに焼かなくても
インストールなどができるようになりました。
方法は、ISO ファイルをエクスプローラーなどで、ダブルクリックするだけです。
勝手にマウントされ、ドライブとして追加されます。
解除するには、マウントされたドライブを右クリックし、取り出し(J) を選択します。
まず使うことはないと思いますが、Win8 では、キャビネット(CAB)形式も利用できます。
CAB形式は、エクスプローラーで圧縮フォルダ扱いになります。
ですが、右クリックメニューに 展開 は有りません。
ダブルクリックし、圧縮フォルダを開いてから、取り出して(コピーして)ください。
エクスプローラーで圧縮はできません。
圧縮方法は、コマンドラインから makecab です。
Cabinet Maker - Lossless Data Compression Tool
MAKECAB [/V[n]] [/D var=value ...] [/L dir] source [destination]
MAKECAB [/V[n]] [/D var=value ...] /F directive_file [...]
source File to compress.
destination File name to give compressed file. If omitted, the
last character of the source file name is replaced
with an underscore (_) and used as the destination.
/F directives A file with MakeCAB directives (may be repeated). Refer to
Microsoft Cabinet SDK for information on directive_file.
/D var=value Defines variable with specified value.
/L dir Location to place destination (default is current directory).
/V[n] Verbosity level (1..3).
気づかなかったのですが、Windows って、Win7 の時点で既に標準で、
Zip の圧縮・解凍と LHA の解凍に対応していたんですね。
1 Zip と LHA(lzh) 形式
使い方は、エクスプローラーで圧縮ファイルが、圧縮フォルダ扱いになり、圧縮ファイルの中身をそのまま確認でき、そこから、コピーや削除もできます。
右クリックし、コンテキストメニューから、すべて展開(T) を選べば解凍できます。
インストールの時などは、解凍(展開)しましょう。
圧縮したい場合は、ファイル(フォルダー)を選択し、右クリックメニューから、
送る > 圧縮(Zip形式)フォルダー を選択しファイル名を入力するだけです。
予め、圧縮(Zip形式)フォルダー を新規作成して置いて、そこへファイルを
ドラッグ&ドロップ してもOKです。圧縮は Zip 形式のみ対応です。
2 ISO 形式
また、Win8 からは、圧縮ファイルではないですが、ディスクイメージ(ISO)形式のファイルをマウントすることができるようになり、いちいち、CDやDVDに焼かなくても
インストールなどができるようになりました。
方法は、ISO ファイルをエクスプローラーなどで、ダブルクリックするだけです。
勝手にマウントされ、ドライブとして追加されます。
解除するには、マウントされたドライブを右クリックし、取り出し(J) を選択します。
3 CAB 形式
おまけです。まず使うことはないと思いますが、Win8 では、キャビネット(CAB)形式も利用できます。
CAB形式は、エクスプローラーで圧縮フォルダ扱いになります。
ですが、右クリックメニューに 展開 は有りません。
ダブルクリックし、圧縮フォルダを開いてから、取り出して(コピーして)ください。
エクスプローラーで圧縮はできません。
圧縮方法は、コマンドラインから makecab です。
Cabinet Maker - Lossless Data Compression Tool
MAKECAB [/V[n]] [/D var=value ...] [/L dir] source [destination]
MAKECAB [/V[n]] [/D var=value ...] /F directive_file [...]
source File to compress.
destination File name to give compressed file. If omitted, the
last character of the source file name is replaced
with an underscore (_) and used as the destination.
/F directives A file with MakeCAB directives (may be repeated). Refer to
Microsoft Cabinet SDK for information on directive_file.
/D var=value Defines variable with specified value.
/L dir Location to place destination (default is current directory).
/V[n] Verbosity level (1..3).
使いたい場合は、詳しくはネットで知れべてね。
2012年12月1日土曜日
Win8でbiosの設定画面を表示させる方法
通常、電源投入時に Delete キーなどを押すと、バイオス設定画面が表示されます。
ところが、Windows8 をインストールすると、この操作をしても
バイオス設定画面が、表示されなくなってしまいます。
これは、Windows8 の高速スタートアップの設定が、有効になっているためです。
そのため、バイオス設定画面を表示させるには、この機能を無効にすればいいわけです。
手順は、
コントロールパネル - ハードウェアとサウンド - 電源オプション -
電源ボタンの動作を選択する を選択し、
電源ボタンの定義とパスワード保護の有効化(システム設定) を開きます。
ここで、現在利用可能ではない設定を変更します をクリック
その後、シャットダウン設定 の 高速スタートアップを有効にする(推奨)
のチェックをはずし、変更の保存 ボタンをクリックします。
これで通常どおり、電源投入時に Delete キーなどを押すと
バイオス設定画面が表示されるようになります。
もっとも、一回だけバイオス設定画面が表示されればいい、という場合
もっと手軽な方法があります。
電源投入時ではなく、再起動時ならば Delete キーなどを押すと
バイオス設定画面が表示されます。
ところが、Windows8 をインストールすると、この操作をしても
バイオス設定画面が、表示されなくなってしまいます。
これは、Windows8 の高速スタートアップの設定が、有効になっているためです。
そのため、バイオス設定画面を表示させるには、この機能を無効にすればいいわけです。
手順は、
コントロールパネル - ハードウェアとサウンド - 電源オプション -
電源ボタンの動作を選択する を選択し、
電源ボタンの定義とパスワード保護の有効化(システム設定) を開きます。
ここで、現在利用可能ではない設定を変更します をクリック
その後、シャットダウン設定 の 高速スタートアップを有効にする(推奨)
のチェックをはずし、変更の保存 ボタンをクリックします。
これで通常どおり、電源投入時に Delete キーなどを押すと
バイオス設定画面が表示されるようになります。
もっとも、一回だけバイオス設定画面が表示されればいい、という場合
もっと手軽な方法があります。
電源投入時ではなく、再起動時ならば Delete キーなどを押すと
バイオス設定画面が表示されます。
登録:
コメント (Atom)